| 虚拟机安装Windows98教程 | 您所在的位置:网站首页 › usb安装windows98 startup menu › 虚拟机安装Windows98教程 |
虚拟机安装Windows98教程
|
操作系统版本:Windows11 22H2 虚拟机软件:Vmware Workstation 17 安装步骤如下: 1、首先我们需要准备一个Windows 98的安装镜像,这个镜像的下载地址我会放在文末,这里不做提及。 2、打开vmware,点击“创建新的虚拟机”,选择“自定义”模式,然后点击下一步。  3、接下来会有一个选择硬件兼容性的窗口,不用管,直接下一步;下一步之后浏览选择刚刚下载好的Windows98镜像,如果下方成功显示“已经检测到Windows98”,点击下一步:  4、接下来会有虚拟机名称和虚拟磁盘的放置位置,推荐不要把虚拟机安装位置放在C盘,当然如果C盘空间足够也可以选择默认设置。选择好后点击下一步,会提示让你指定处理器数量;Windows98不支持处理器多核,保持默认即可。  5、接下来会指定虚拟内存,网络连接模式和I/O控制器类型,全部保持默认即可。 6、这一步会让你指定虚拟机的虚拟磁盘类型,注意,这里最好选择SATA类型,如果使用默认的IDE类型,当电脑的cpu是一些Zen系列较新架构的型号或者英特尔的较新型号,有可能会在安装过程中出现“非法提示”(如下图所示,提示  7、接下来一直选择默认选项,直到看见如下图所示的“指定磁盘文件”窗口,把磁盘文件选择放在刚刚的虚拟机安装位置的文件夹中  8、依次点击“下一步”“完成”开启虚拟机 9、进入安装界面后,选择第二项“Boot from CD-ROM”,回车  10、保持默认的第一项,回车,等待加载完成进入真正的安装界面 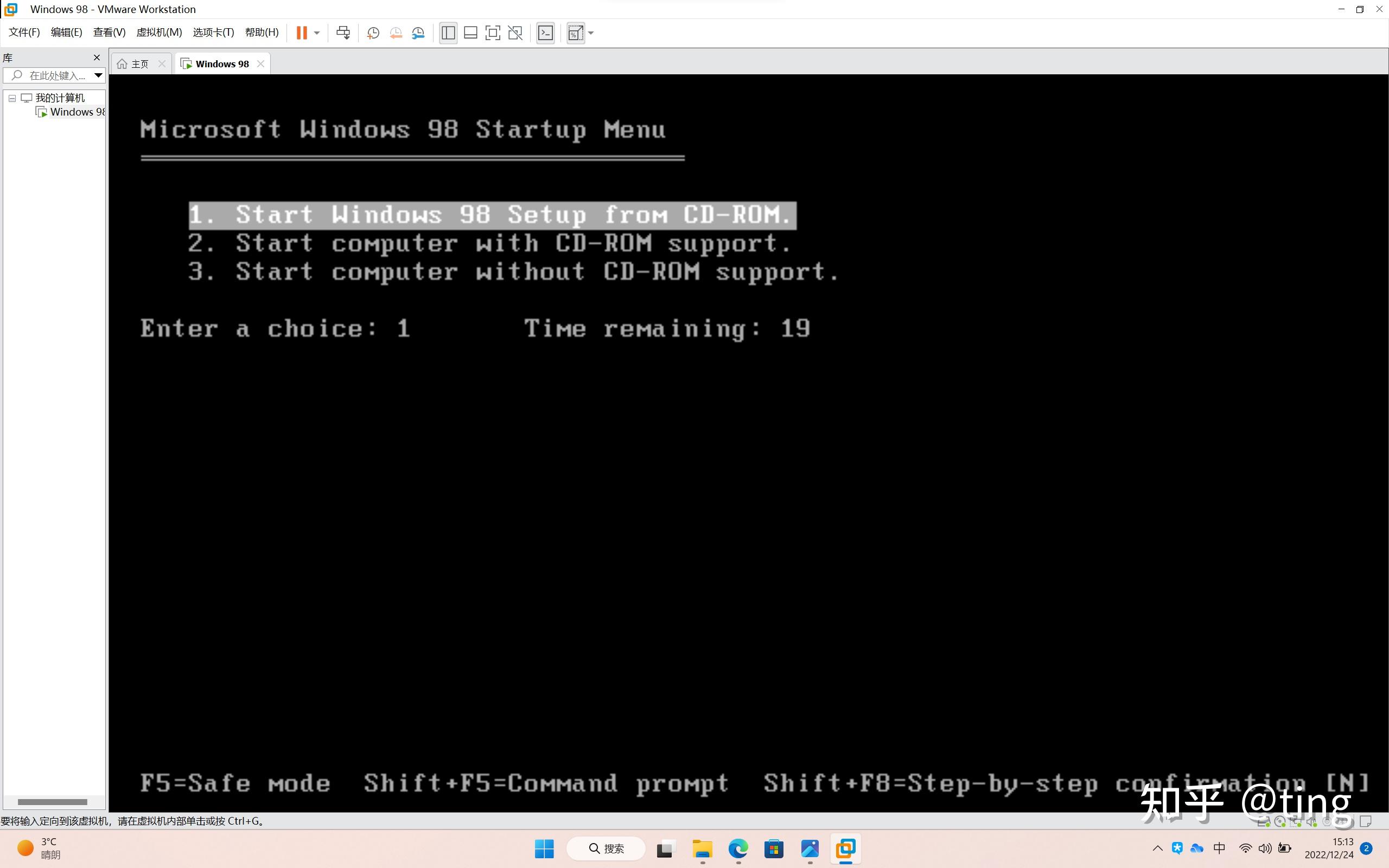 11、进入蓝色背景的Windows98安装界面后,回车,再回车;在如下的界面中选择第二项“yes”,回车  12、这时安装程序会提示重启电脑,回车确认重启  13、开机后,继续选择第二项“Boot from CD-ROM”,回车 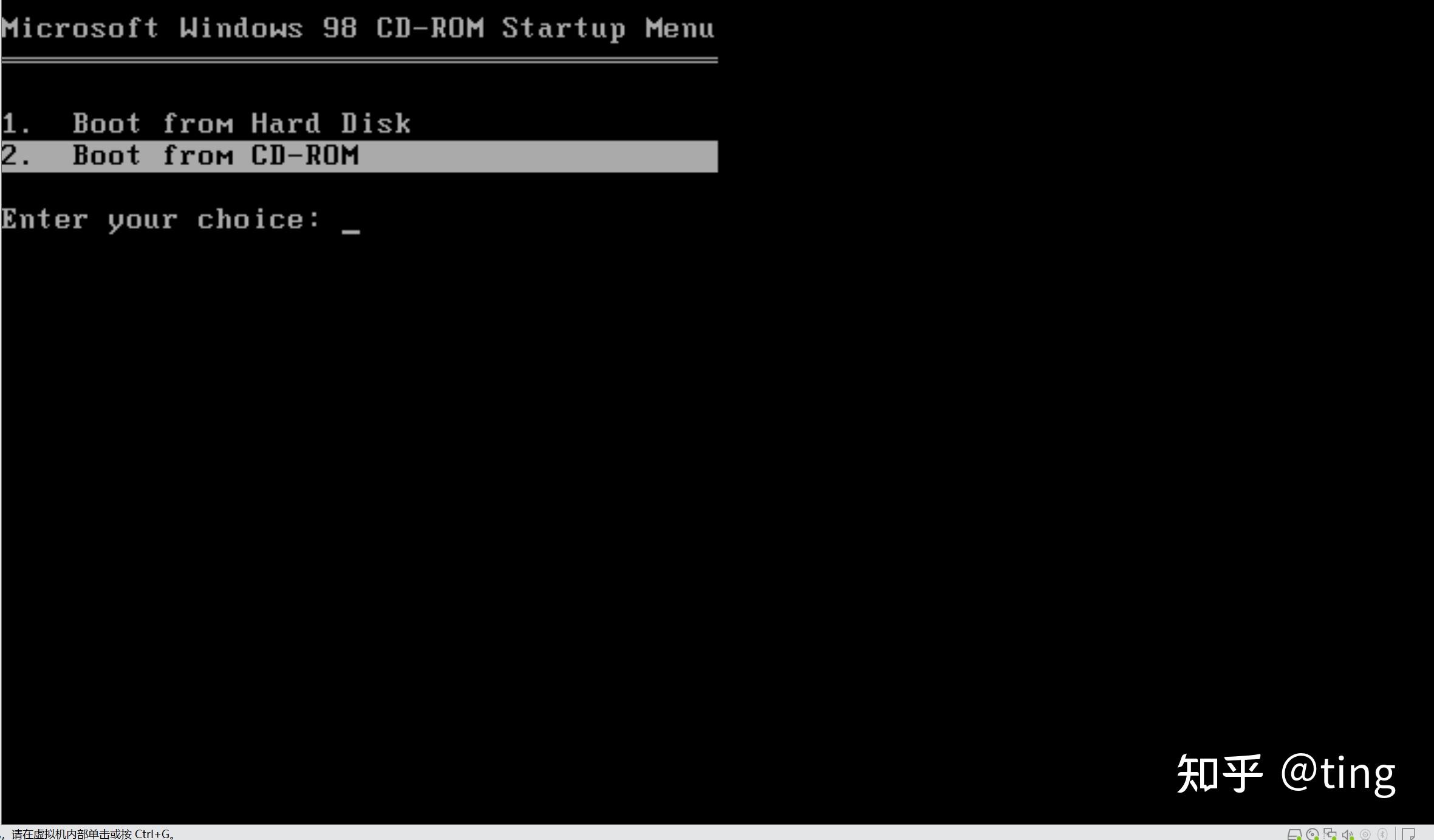 14、保持第一项不变,继续回车,等到加载完成后会进入一个c盘的加载,结束后如果有下图的界面,证明第一阶段成功,回车等待加载进入图形化安装界面 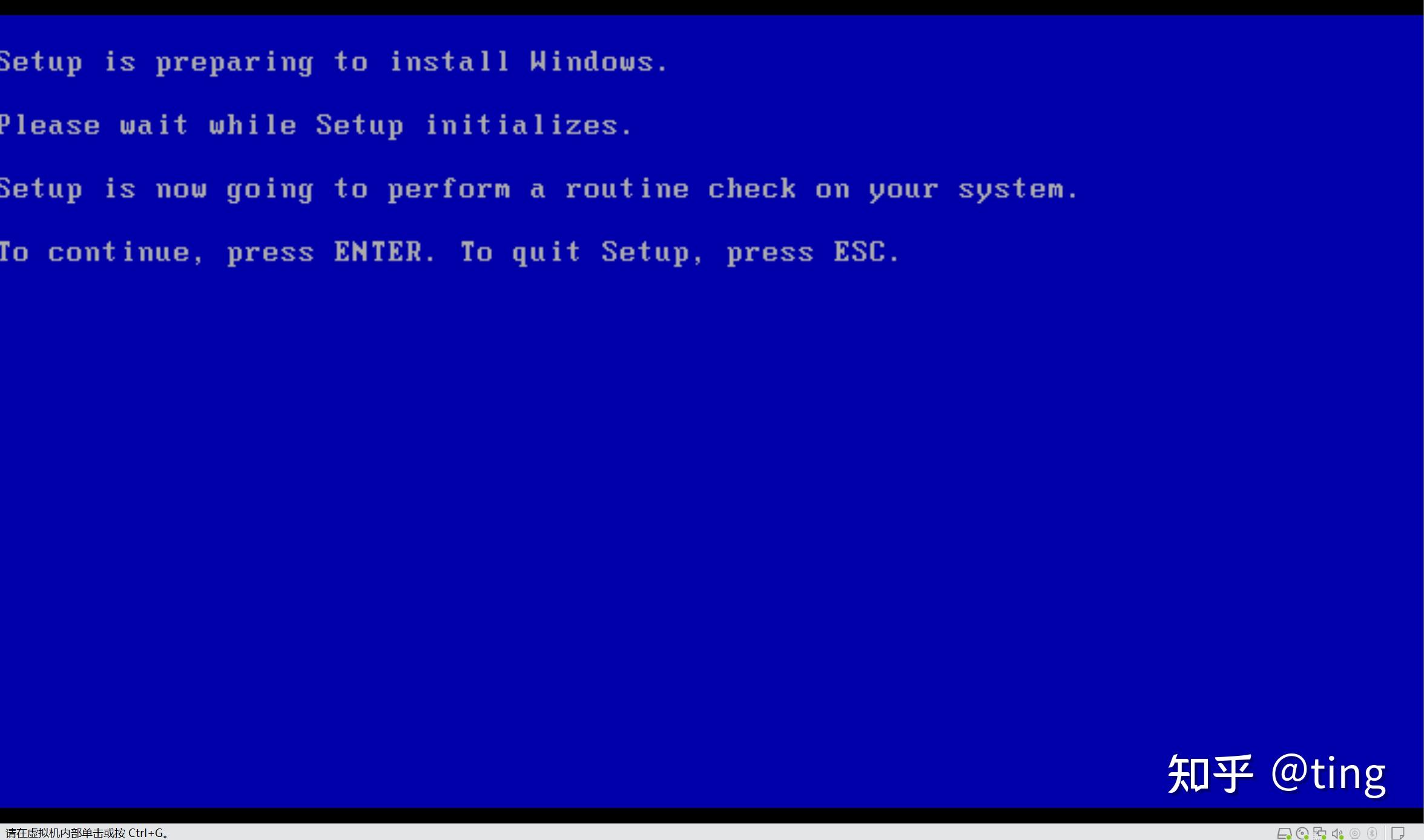 15、选择“继续”,开始安装 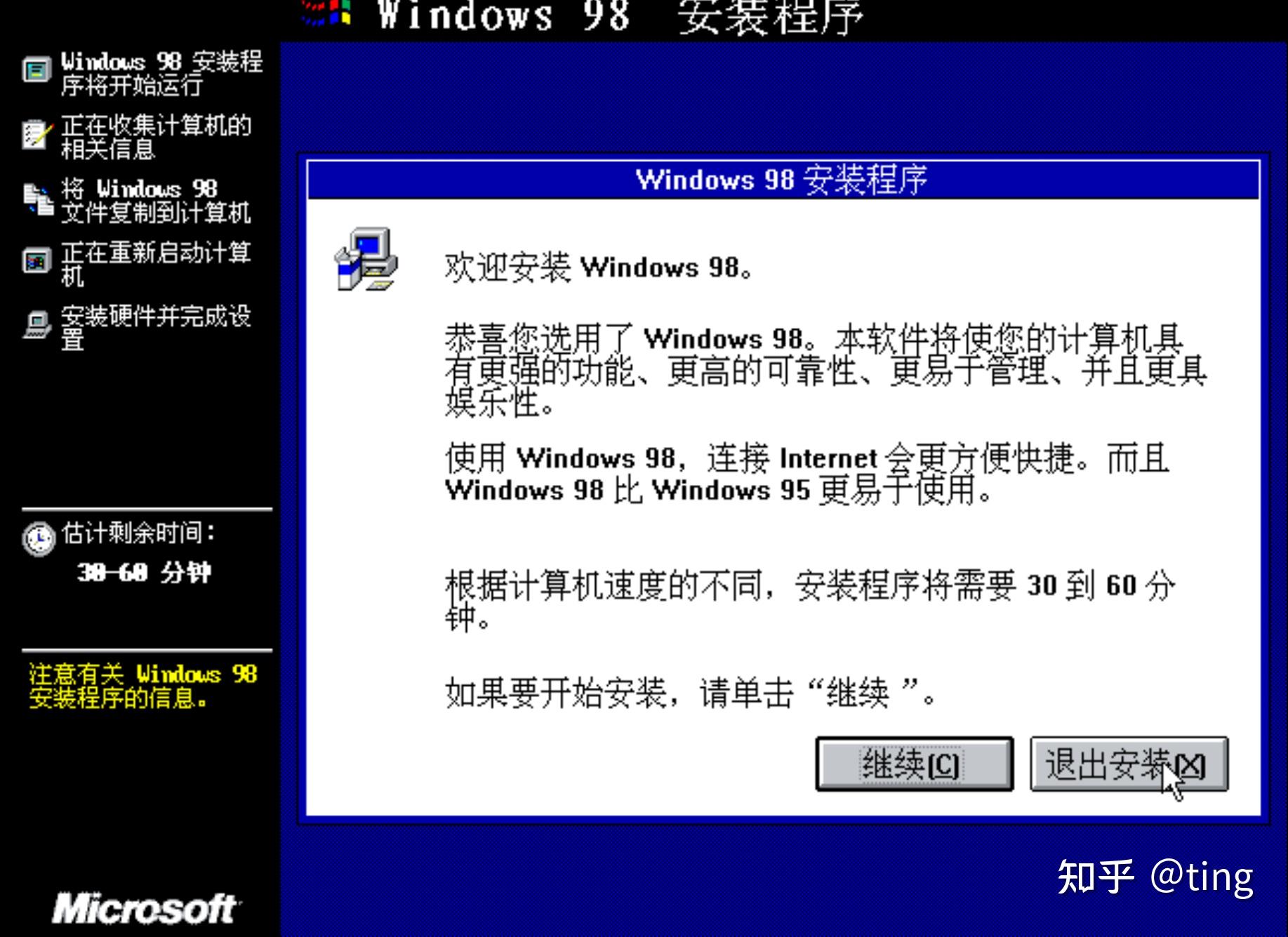 16、这时安装程序会问你在何处安装Windows98,保持默认即可;等待安装程序对磁盘空间检查完毕,就会进入一个选择安装模式的界面,这里保持“典型”模式即可  17、接下来可以一直默认选择下一步,直到进入文件复制页面,等待文件复制完成  18、复制文件结束之后系统会自动重启,启动后会提示你输入姓名和公司名,可以随意填写,填写完成后点击下一步  19、接受许可协议以后,会提示输入密钥,这里我也会把激活密钥和镜像的下载地址一并放在文末,密钥输入完毕后,点击下一步,点击完成。  20、然后系统会开始检测硬件,等待检测安装完成后,重新启动计算机  21、日期和时间的设置,设置完成后点击“关闭”即可  22、等待系统组件和系统设置更新完成,再次重启计算机 23、重启后就可以进入登录界面,如果没有设置密码可以留空,完成后即可进入桌面  24、然后点击状态栏中的“虚拟机”选项,选择“安装VMware Tools”安装vmtools,如果弹出CD-ROM门锁定的提示,点击确定即可。 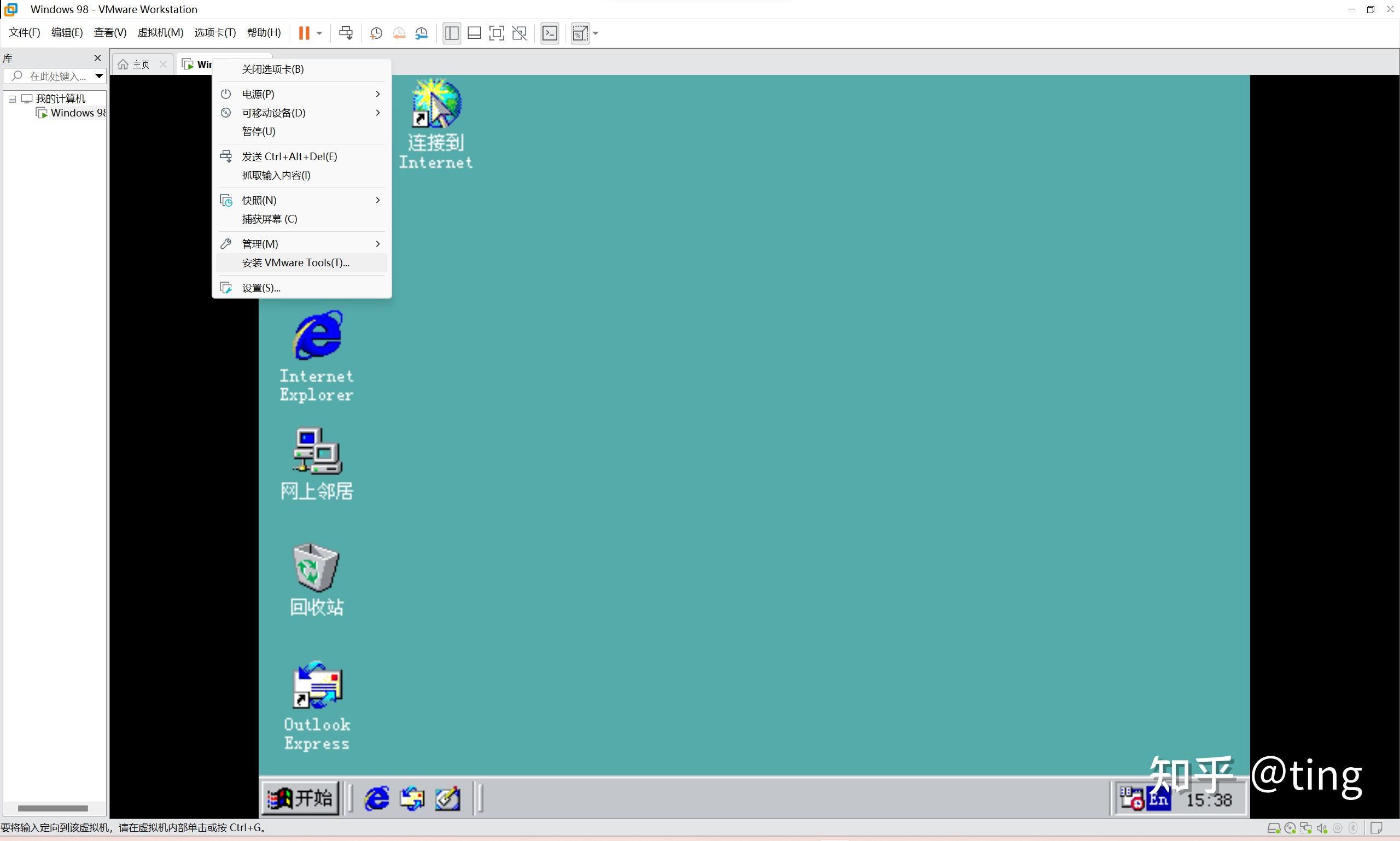 25、安装过程一致选择默认选项即可,安装完成后重启电脑,就可以进入Windows98的桌面了,至此安装结束  文中Windows98镜像下载地址:https://www.123pan.com/s/spCrVv-Q3Qrv.html 提取码:Vzob |
【本文地址】